In-store pickup

In-store pickup (ISPU) functionality allows a customer to place their order online and collect the order items from a physical store. The Order Management System (OMS) provides a web-based interface to allow the store associate to pick and prepare the items for customer collection.
Exceptions, such as items not able to be picked, can be handled simply and cleanly from this interface. The UI employs responsive design, which is a mobile-first methodology (meaning it can be used from a tablet device, such as an iPad, or a mobile phone).
For ISPU reservations, payments are not tracked, captured, or managed in the UI.
Pick
The picking process consists of gathering the relevant products ordered for each customer. This can be done with a mobile device (tablet) using our In-store Interface, in which store assistants will be able to confirm or decline the picking of a product. It can also be done by printing a pick list and then updating the interface based on final results.
All order lines related to an ISPU shipping line must have a valid ISPU pickup location.
Prepare pick list
To begin the picking process:
- Navigate to Sales > In-Store Pickup.
-
If you have access to multiple stores, find the store from where you want to start picking orders.
Pickup locations

-
Click Start picking. A list of all the orders that are pending picking will be displayed.
Orders pending picking

-
Select the order you want to start picking by clicking Start picking. A page with the details of that pick list will be displayed.
Pick list details

-
Click Print.
Printing the pick list is handy if you do not have an available tablet to complete these actions.
Confirm or decline picking of order
During the picking process store assistants have two main actions to perform:
- Confirm picking of the product—Click Confirm Picking to confirm the picking of the product. The process will take up to a few seconds. Once completed, the page will be refreshed and the status of the line will change to Pick confirmed.
-
Decline the picking of a product—You may want to decline picking for a couple of different reasons: the product is damaged, out of stock, or any other reason available in the UI. Click Decline Picking; a list of possible decline reasons will appear.
Once a reason is selected the line status will change to Declined and the page will be refreshed and the new status will be displayed.
Picking process
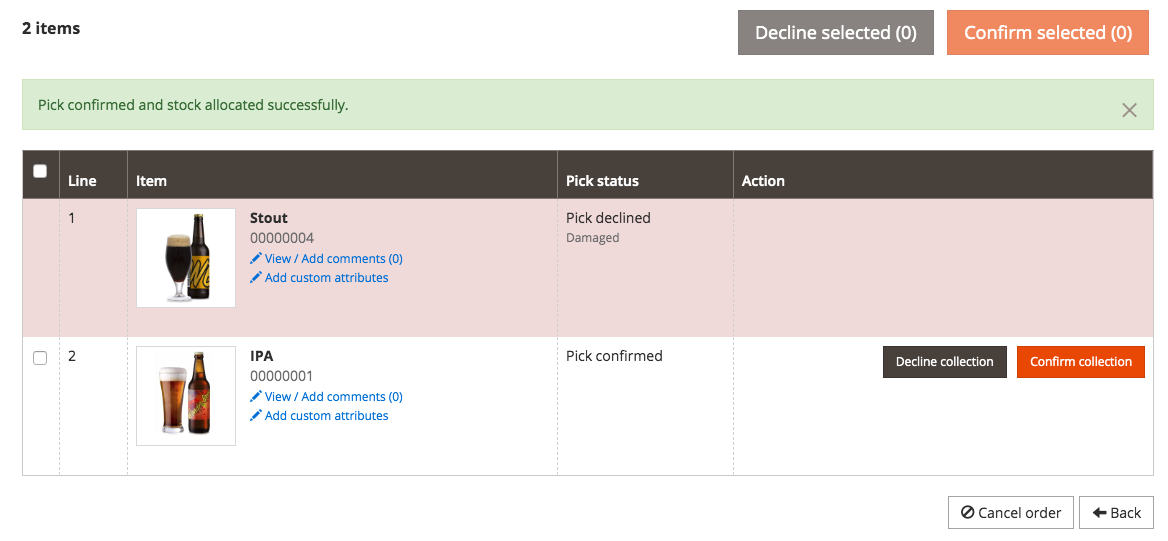
For large orders, the OMS allows you to select all or multiple items in the pick list using the available checkboxes and then click Decline selected or Confirm selected, depending on the desired action.

The number of items displayed in the loader will vary depending on your specific order and selections.
If you select all or multiple checkboxes in the pick list and click Decline selected items, a Pick Decline Reason will be displayed. You will see a list with the different options (defined by configuration). Once an option is selected, you can Submit or Cancel the action.
When all lines for an order have been pick-confirmed or declined the status of the order will not change, but the status of the order lines will be changed to Pick Confirmed or Cancelled, which means that the order is now ready for the customer to collect it.
Pick items
Once the pick list is printed or a line is pick-confirmed, the order status will change to the Pick in progress.
If the picking process cannot be completed at that time, or you would like to complete the picking process later, you must follow a similar process when you start picking again:
- Navigate to Sales > In-Store Pickup.
-
If you have access to multiple stores, find the store from where you want to start picking orders.
Order-picking in progress

- Click Continue picking. A list of the orders pending picking are displayed.
- Click View order to select the order you want to continue picking.
- Continue the picking process.
Pack
The packing process starts once the picking is done. To pack an order, put all products into a box and include a hold document, which includes all the order details.
Print hold document
To print a hold document for inclusion in the box with an order that has been picked:
- Navigate to Sales > In Store pickup.
- Click Customer collect for the relevant pickup location of the order you want to pack.
- Click Customer PickUp for the applicable order to be packed and ready for pickup.
-
Click Print hold document and include the document in the box with all products from that order.
If there is more than one box for the order, you can print the document multiple times and include one in each box.
Collect
This is the last step to complete for an ISPU order. At this point, the customer has arrived at the store and will decide whether to keep the products they reserved online.
To help the customer collect their order:
- Navigate to Sales > In Store Pickup.
- If you have access to multiple stores, find the store from where you want to start picking orders.
-
Click Customer Collect for the applicable store. A list of all the orders that are pending picking will be displayed.
Pickup locations

- Click Customer Pickup for the order you want to confirm for customer collection. An order details page for that order will display.
-
To confirm a product(s) has been collected click Confirm collection.
The process might take few seconds. Once completed, the page will be refreshed and the status of the line will change to Collected.
-
To decline the collection of a product(s), because the product is damaged, out of stock, or any other reason available in the UI, click Decline Collection.
A list of possible decline reasons will be appear. Once a reason is selected the line status will change to Declined. Once completed, the page will be refreshed and the new status will be displayed.

- Continue the collection process.
For large orders, the OMS allows you to select all or multiple items in the pick list and then click Decline selected or Confirm selected, depending on the desired action.
If you select all or multiple items in the pick list and click Decline selected items, a Collection decline reason will display. Once an option is selected, you can Submit or Cancel the action.
When confirming or declining collection, a loader with an accompanying message (the number of items in your message may differ) will appear:

The number of items displayed in the loader will vary depending on your specific order and selections.
Once all the lines of the pick list have been collected or declined by customer, the status of the order will change to Complete, which means that the order is now closed.